Краткое описание системы





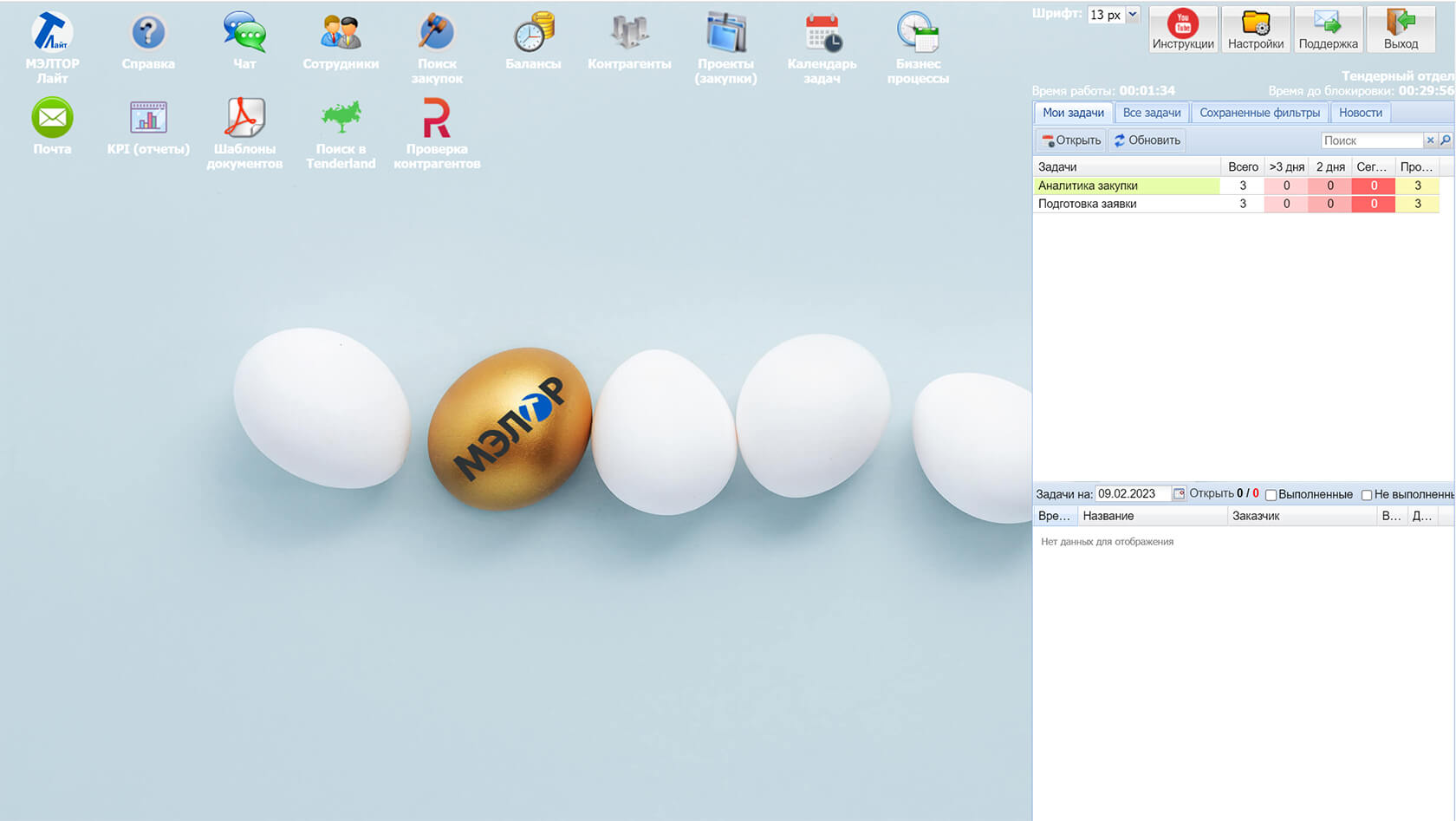
- Поиск закупок
- Бизнес процессы
- Документооборот
- Почта
- Телефония
- Внешние API
- Диаграмма
- KPI метрики
- Чат
- Контрагенты
- Безопасность
- Логирование и архивация
- Управленческий учет
- Памятка паролей
- Журнал посещений
Настройки системы Мэлтор
Настройка фона системы
В системе можно настроить фон главного окна. Это может быть логотип стилизованный фон в цветах компании, картинка на определенное время года или праздник. Правильный фон позитивно сказывается при работе в системе, даёт хорошее настроение и настраивает на рабочий лад.
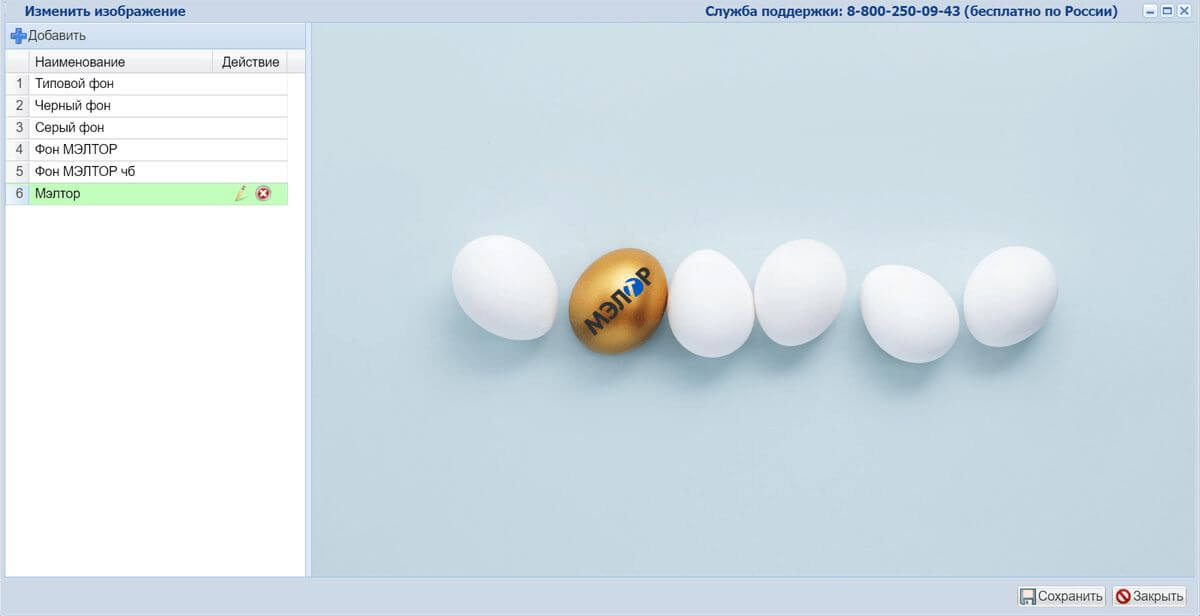
Настройка полей проекта
В проекте можно настроить и сделать сортировку полей под различные проекты компании. Поля могут настраиваться под каждую ситуацию свои. Например, для продаж это может быть один набор полей в проекте, для проекта приема сотрудника на работу другой набор полей, для сервисного обслуживания третий и т.д. При этом можно показывать сотруднику только те поля, которые он должен видеть и прятать остальное. Сегодня в проекте существует порядка 200 полей разного назначения. По многочисленным просьбам клиентов мы рассматриваем увеличение количества полей для работы с проектами в несколько раз, до 600. Поля настраиваются довольно просто:
- Найти нужное поле в списке полей и включить его поставив флаг
- Открыть форму настроек полей и переименовать поле, так как вам необходимо
- В форме настройки поля настроить сортировку
- Если поле формула, настроить саму формулу
- Если поле зависимое, настроить главное поле.
- Если поле — это выпадающий список, в отдельной форме настроить значения списка или загрузить такой список с Microsoft Excel.
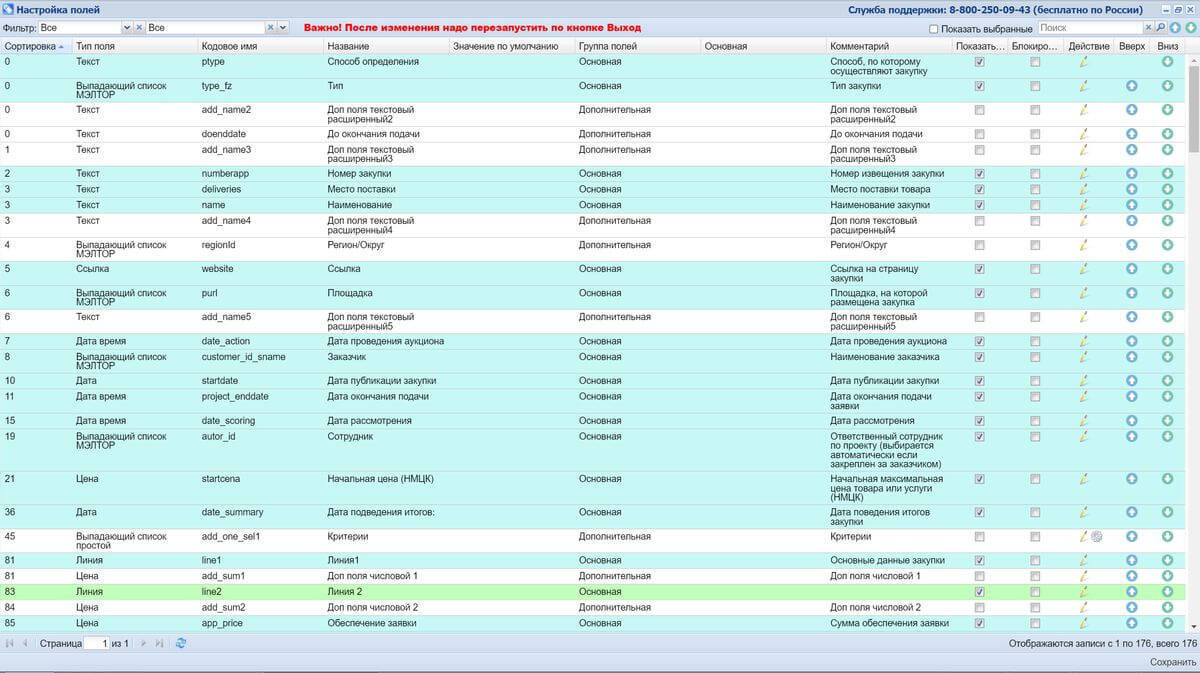
Описание полей
- Дата (до 10 полей) – формат дата (выбор даты);
- Дата время (до 6 полей) – Два поля в одной строке, одно из которых формат дата (выбор даты), а второе формат время (выбор времени);
- Формула (до 32 полей) – можно настроить произвольные формулы с числовых полей проекта, а также с самого поля формула. В формулу так же можно включать различные данные, например с баланса или с заказа;
- Текст (до 30 полей) – текстовые поля. Текстовые поля бывают простые, в одну строку и расширенные, в четыре сроки;
- Цена (до 36 полей) – числовые поля. Поля могут содержать цены или другие числовые значения;
- Линия (до 12 полей) – линия отбивки блоков. Линиями удобно разделять наборы полей по смыслу. На линии можно писать произвольный текст, например назначение блока;
- Выпадающий список МЭЛТОР (до 10 полей) – готовые выпадающие списки, данные, которых берутся из справочников системы Мэлтор;
- Выпадающий список простой (до 12 полей) – можно создавать свои данные выпадающих списков. Простые выпадающие списки позволяют выбрать одно значение списка;
- Выпадающий список множественный (до 8 полей) - можно создавать свои данные выпадающих списков. Множественные выпадающие списки позволяют выбрать несколько значений списка;
- Выпадающий список общие значения (до 5 полей) - можно создавать свои значения выпадающих списков, при этом значения будут одинаковые во всех выпадающих списков, которые входят в общие значения;
- Выпадающий список зависимый (до 5 полей) - можно создавать свои значения выпадающих списков. Выбор значений в таких списках, зависят от выбранного значения в основном списке;
- Флаг (до 5 полей) – поле флаг. В поле можно поставить галочку (да\нет или 0\1);
- Цена\Период (до 5 полей) – набор из трех полей в одной строке. Одно поле цифровое (выбор цены), два поля формат дата (выбор периода дат от и до);
- Ссылка (до 2 полей) – в поле можно указать ссылку на web ресурс;
- Поле моя компания – вы можете вести проекты от нескольких своих компаний. Потом это можно учитывать в отчетах;
- Поставщики – выбор поставщиков для проекта. В проекте можно выбрать несколько поставщиков или покупателей, в зависимости от необходимости. В последствии можно делать задачи в разрезе поставщика\покупателя, и делать отчеты на основании таких данных;
- Ответственный сотрудник – выбор ответственного сотрудника по проекту.
Настройка таблиц для формы Проекты
Проект может содержать довольно большое количество полей, а так же возможны ведения разных проектов с разными наборами полей, возникает необходимость каким-то образом формировать данные по полям в таблице проектов. Можно настроить несколько схем необходимых таблиц и переключать такие схемы по необходимости или по событию. Например, создавая задачу, мы понимаем, что перешли на другой этап и соответственно можем переключить всем или некоторым сотрудникам нужный набор полей. Так же мы можем скопировать группе сотрудников нужную схему таблицы, с которой они будут работать, и заблокировать таблицу от изменений. Схема может использоваться как для выдачи в таблицах Проекта, так и для вывода данных в Microsoft Excel, на печать. Мы можем настроить различные схемы таких отчетов и выбирать их по необходимости. При нажатии выгрузить таблицу, система спросит, какую схему необходимо выгрузить.
Настройка таблиц для формы Календарь задач
Так как, проект может содержать довольно большое количество полей, а также возможны ведения разных проектов с разными наборами полей, возникает необходимость каким-то образом формировать данные по полям в таблице календаря задач. Можно настроить несколько схем необходимых таблиц и переключать такие схемы по необходимости или по событию. Например, создавая задачу, мы понимаем, что перешли на другой этап и соответственно можем переключить всем или некоторым сотрудникам нужный набор полей. Так же мы можем скопировать группе сотрудников нужную схему таблицы, с которой они будут работать, и заблокировать таблицу от изменений. Схема может использоваться как для выдачи в таблицы Календаря задач, так и для вывода данных в Microsoft Excel, на печать. Мы можем настроить различные схемы таких отчетов и выбирать их по необходимости. При нажатии выгрузить таблицу, система спросит, какую схему необходимо выгрузить.
Настройка таблиц вывода данных и на печать
Проект может содержать довольно большое количество полей, а также возможны ведения разных проектов с разными наборами полей, возникает необходимость каким-то образом формировать данные по полям в таблице календаря задач. Можно настроить несколько схем необходимых таблиц и переключать такие схемы по необходимости или по событию. Например, создавая задачу, мы понимаем, что перешли на другой этап и соответственно можем переключить всем или некоторым сотрудникам нужный набор полей. Так же мы можем скопировать группе сотрудников нужную схему таблицы, с которой они будут работать, и заблокировать таблицу от изменений. Схема может использоваться как для выдачи в таблицы Календаря задач, так и для вывода данных в Microsoft Excel, на печать. Мы можем настроить различные схемы таких отчетов и выбирать их по необходимости. При нажатии выгрузить таблицу, система спросит, какую схему необходимо выгрузить.
Настройка собственных компаний
Если у вас несколько компаний или оказываете услуги аутсорсинга, вы можете назначить контрагенту статус «МОЯ КОМПАНИЯ». В разрезе моих компаний можно вести проекты и в последствии использовать это в отчетах. Так же можно выбирать от какой компании будет производиться оплата системы МЭЛТОР, так случается когда каждая обособленная компания или отделение компании оплачивает услуги МЭЛТОР за себя отдельно
Настройка отделов
В системе можно формировать отделы. Это могут быть как группы сотрудников, так и отдельные компании. Например, если вы оказываете услуги по аутсорсинг, вы можете заводить своих клиентов как компании и полноценно вести работу с ними в одном информационном пространстве, при этом соблюдается полная конфиденциальность, т.е. сотрудник или компания никогда не увидят работу другого сотрудника или компании, если ограничить их в правах. На отдел можно назначить ответственного сотрудника или руководителя отделаю. В системе уже есть сквозная настройка, которая автоматом позволяет настраивать полный доступ (видит все), доступ внутри отдела (видит только все что происходит в отделе), рядовой сотрудник (видит только свои задачи).
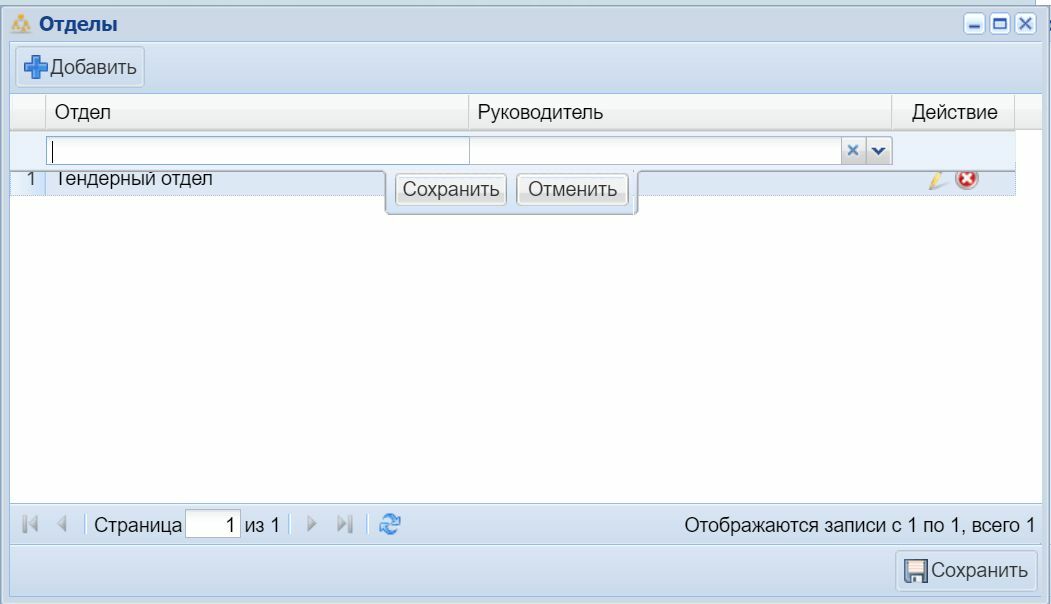
Настройка собственных сотрудников
В системе есть возможность создавать неограниченное число карточек сотрудников и определять их по отделам. Сотруднику можно создать и назначить роль или выбрать из ранее настроенных ролей. Сотрудников можно группировать по ролям. В карточке сотрудника так же можно настроить начальную безопасность, а именно ограничить сотруднику время работы в системе МЭЛТОР или ограничить сотрудника по IP. Так же есть возможность регулировать одновременные сессии одного сотрудника. В карточке сотрудника можно делать заметки, при этом сам сотрудник видеть их не будет. Заметка фиксирует дату и время создания и его автора. При необходимости, имея соответствующие права, можно поменять логин и пароль сотрудника и отправить их ему на электронную почту.
Настройка безопасности
В Мэлторе есть несколько уровней безопасности:
- Вход по логину паролю. Логин и пароль можно поменять в карточке сотрудника. Это может сделать как сам сотрудник, так и его руководитель, если у него есть соответствующие права. Доступ к паролю сотрудника имеет только сотрудник или уполномоченное лицо компании, компания МЭЛТОР не имеет доступ к паролю, но может принудительно поменять пароль по просьбе клиента, если такая необходимость возникает. Так же сотрудник сам может произвести восстановление своего кабинета, через форму входа. Для этого сотрудник обязательно должен иметь доступ до своей электронной почты указанной в карточке сотрудника. В любом случае необходимо надежно хранить логин и пароль;
- Вход по времени. Настраивается индивидуально в карточке сотрудника. Сотруднику можно ограничить часы работы в системе Мэлтор.
- Вход по IP. Сотруднику можно прописать IP адрес компании, и он не сможет войти в систему с других IP адресов.
- Безопасность по IP. Отдельно разработанный функционал для безопасности работы в системе. Система регистрирует все IP сотрудника и определяет дружественные IP адреса, это может быть компания или дом. Если сотрудник заходит с неизвестного IP адреса, система высылает на почту сотруднику подтверждение входа. Если новый IP подтверждён, система включает счетчик этот адрес в список IP адресов разрешенных для входа в систему. Если в течении 60-ти дней происходит вход в систему по этому IP адресу, система возвращает счетчик на 60 дней. Если сотрудник не входил в систему более 60 дней, то система удаляет и забывает этот IP адрес. Если в систему входили с этого IP адреса в течении 60 дней, то такой адрес сохраняется как постоянный.
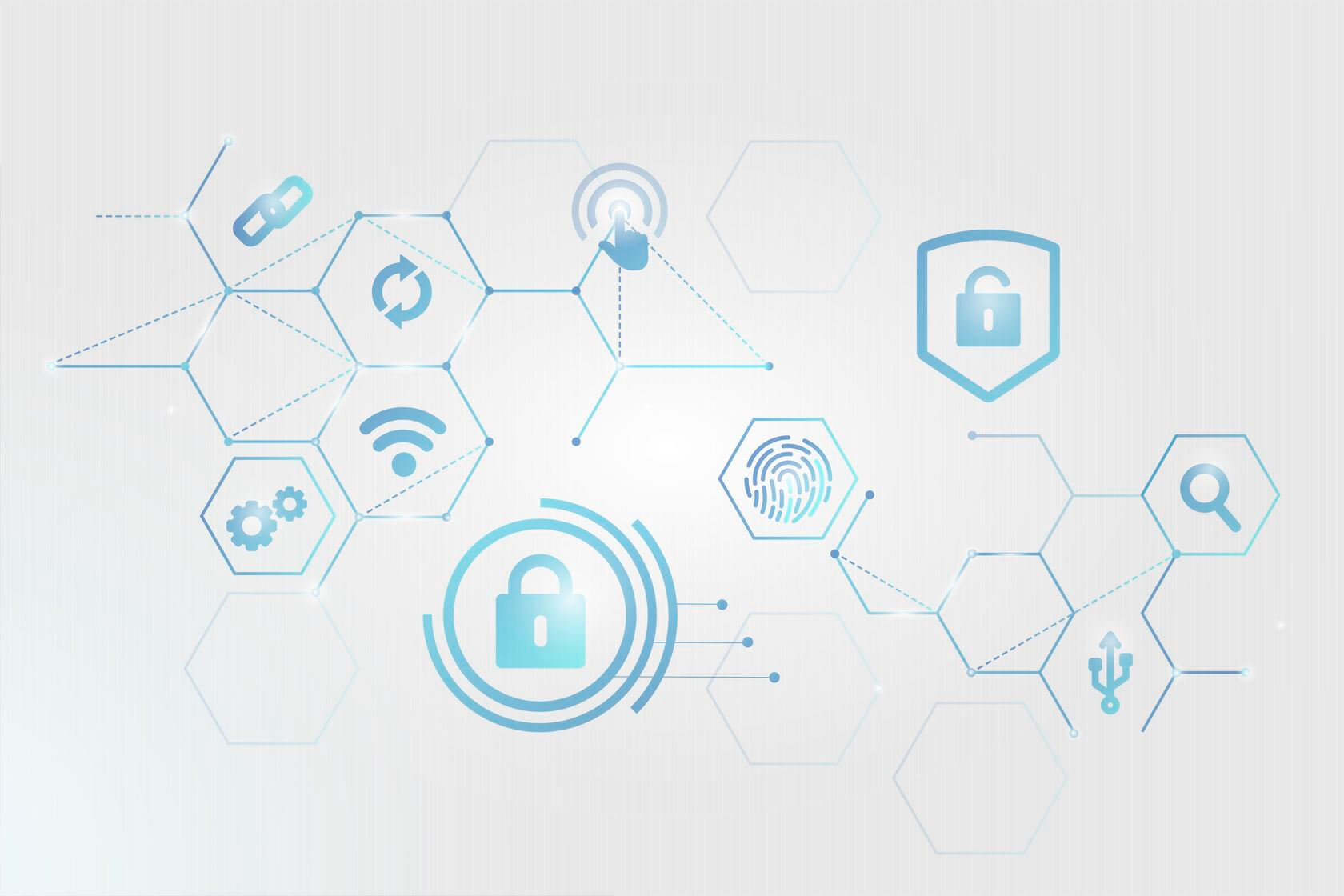
Настройка бизнес-процессов (часть 1)
Настойка бизнес-процессов одна из важных частей системы Мэлтор и имеет широкие возможности. Форма разделена на две части:
- В первой верхней части формы можно настроить следующие функции:
- Добавление, удаление, Редактирование задач;
- Флаг показывать задачи. Показывать задачи можно как всем сотрудникам, так и сотрудникам по ролям, или отдельным сотрудникам. Т.е. можно делегировать определенный список задач сотруднику и он будет видеть только задачи из списка. Это удобно, когда в компании обширный список задач и много отделов и сотрудников;
- Уведомления (оповещения) по задачам. Уведомления могут приходить на различные источники, а именно в саму систему Мэлтор в виде открывающегося окна уведомлений, на электронную почту сотрудника, смс оповещение на телефон сотрудника, в мессенджер телеграм или в гугл календарь. Все реквизиты, на которые отправляются уведомления, настраиваются в карточке сотрудника в определенных полях. Оповещения по задачам могут быть следующие:
- Оповещение о постановке задачи. Оповещение уходит с 3-х минутной задержкой, это сделано для того чтобы у вас было время скорректировать задачу, если вы ошиблись при ее создании и указали не правильные данные.
- Оповещение об окончании задачи. Такое оповещение можно отправлять как сотруднику, кто должен выполнить задачу, так и второму сотруднику на выбор, например руководителю, чтобы он понимал, что задача подходит к концу и вовремя подсказал сотруднику. Оповещение может быть настроено на определенное время до окончания задачи, например за час, до окончания задачи. Если время оповещения не настроено, то оповещение уходит автоматически в момент окончания задачи и перехода задачи в просроченные.
- Оповещение о закрытии задачи. Такое оповещение не приходит сотруднику, который участвует в задаче, это оповещение уходит предварительно настроенному сотруднику, например руководителю отдела. Оповещение может быть настроено на определенное время до окончания задачи, например за час, до окончания задачи. Если время оповещения не настроено, то оповещение уходит автоматически в момент окончания задачи и перехода задачи в просроченные. Так же есть оповещение о закрытии всех задач в проекте. Такое оповещение уходит руководителю, настроенному в карточке реквизиты компании. Это оповещение настраивается в группах и доступах.
- Флаг авто-закрытия задачи. Когда наступает дата и время окончания задачи, задача закрывается автоматически, при этом, если на задачу назначена цепочка бизнес процессов, можно сделать сценарий, когда задачи после авто-закрытия будет инициировать создание новых задач. Важно! При авто-создании задач необходимо отключать окно диалога.


Настройка бизнес-процессов (часть 2)
Вторая часть настроек формы Бизнес процессов находится в нижней части и непосредственно отвечает за настройку сценариев бизнес процессов. Цепочки бизнес-процессов делаются на основании создания задачи или на основание закрытия задачи. Т.е. закрывая или открывая определенную задачу можно инициировать процесс создания новых задач по типу конвейера. Это помогает сотруднику не ошибаться, а новым сотрудникам или сотрудникам после отдыха позволяет быстро сориентироваться и влиться в работу. В системе много готовых сценариев бизнес процессов и они постоянно расширяются. Например, можно настроить различные цепочки задач, на событие, когда задача выполнена и сотрудник, закрывая задачу, устанавливает флаг задача выполнена и когда задача не выполнена.
Типы событий, по которым происходит создание новых задач:
Все сценарии бизнес-процессов, продиктованы активными пользователями системы МЭЛТОР, и многие сценарии были оплачены клиентами, потому что имели значительную ценность для них.
Типы событий, по которым происходит создание новых задач:
- Создание задачи – создание новой задачи (зависимая) при создании задачи донора;
- Закрытие задачи «Выполнено» – создание новой задачи (зависимая) при закрытии задачи донора (флаг выполнена);
- Закрытие задачи «Не выполнено» – создание новой задачи (зависимая) при закрытии задачи донора (флаг «Не выполнена»);
Все сценарии бизнес-процессов, продиктованы активными пользователями системы МЭЛТОР, и многие сценарии были оплачены клиентами, потому что имели значительную ценность для них.
- Закладка бизнес процессов – бизнес процессы могут иметь много различных цепочек, они могут быть на конкретного сотрудника, в рамках отдела или на всю компанию. Чтобы не запутаться в этих цепочках вы можете распределять такие бизнес прочесы по группам.
- Бизнес процесс может быть создан как для всех сотрудников, так и для определенного сотрудника индивидуально. По сути, система позволяет при закрытии одной и той же задачи сделать различный набор задач для разных сотрудников (разный интерфейс).
- Выбор задачи, при закрытии или создании которой будет инициирован настроенный бизнес процесс
- Событие – Событием может быть как создание задачи, так и закрытие задачи. Так же событием может быть итог выполнения задачи, например если задача выполнена то мы можем запускать одну цепочку бизнес процессов, или если задача не выполнена, то бизнес процесс может пойти по другой цепочке.
- Создание задачи – создание новой задачи (зависимая) при создании задачи донора;
- Закрытие задачи «Выполнено» – создание новой задачи (зависимая) при закрытии задачи донора (флаг выполнена);
- Закрытие задачи «Не выполнено» – создание новой задачи (зависимая) при закрытии задачи донора (флаг «Не выполнена»);
- Новая задача – новая задача, которая будет создана в процессе. Задача создается, опираясь на предварительные настройки схем бизнес процессов. В задачу назначается сотрудник на исполнение задачи, а также дата и время окончания задачи. Все назначения могут проходить как в автоматическом, так и в полуавтоматическом режиме, через диалоговое окно.
- Закрыть задачу – Система автоматом может закрыть выбранную в этом поле задачу, без продолжения процесса. Даже если по этой задаче есть настроенные ранее цепочки бизнес процессов.
- Отдел – фильтр по отделам. Выбор отдела, на сотрудников которого будет назначены задачи. Так же, в отделе можно выбрать несколько сотрудников и система будет назначать задачи только выбранным сотрудникам. Задачи назначаются по очереди по кругу.
- Сотрудник – выбор сотрудника к задачам. Соответственно если выбрано несколько сотрудников к задаче будет назначен сотрудник в зависимости от настроек сценариев или задачи будут назначены сотрудникам по очереди по кругу.
- Спрашивать о создании новой задачи – система откроет диалоговое окно, в котором можно будет скорректировать выбор задач, сотрудника к задаче, дату и время окончания задачи. Если окно диалога не выбрано, задачи будут создаваться автоматически, опираясь на предварительные настройки.
настройки в диалоговом окне
Выбор задачи:
Важно! Можно одновременно в одном диалоговом окне выбрать и переключатель, и флаг на разные задачи.
- Флаг - не показывать выбор задачи, т.е. задача будет создана по умолчанию, и ее нельзя включить или выключать из процесса
- Переключатель – нужен, когда идет выбор одной из представленных задач. Т.е. когда нужно выбрать одну задачу из нескольких.
- Флажок включен – система на против каждой задачи покажет окно выбора флажка, и в этом окне флаг будет стоять сразу. Когда необходимо выбрать несколько задач по процессу. При необходимости можно снять флажок и задача не будет создаваться.
- Флажок выключен - система на против каждой задачи покажет окно выбора флажка, и в этом окне не будет стоять флаг. При необходимости можно поставить флажок на задачах, которые необходимо создавать по процессу.
Важно! Можно одновременно в одном диалоговом окне выбрать и переключатель, и флаг на разные задачи.
- Скрыть выбор сотрудников – Отключение возможности менять сотрудника в поле выбора сотрудника. Тт.е. мы будем видеть, какой сотрудник назначен к задаче, но мы не сможем осуществлять его выбор, так как кнопка будет заблокирована.
- Скрыть поле сотрудника – с помощью функции можно скрыть поле выбора сотрудника. Если сотрудник один, можно заранее настроить выбор сотрудника к определенной задаче и соответственно пропадает необходимость показывать сотрудника в окне диалога. В процессе настройки я бы рекомендовал показывать сотрудника для контроля настроек. Потом сотрудника можно скрыть.
- Скрывать кнопку «Нет» – в окне диалога есть кнопки «Отменить» (отменяет диалог), и кнопка «Нет» (система создает задачи согласно настройкам, но делает задачи закрытыми). Таким образом, можно скрыть кнопку «Нет», это поможет сотруднику не совершить ошибок по процессу.
- Включить дату окончания задачи – можно прямо в окне диалога сделать корректировку даты окончания задачи, несмотря на ранее сделанные настройки.
- Блокировать дату – Функция позволяет блокировать дату окончания задачи, несмотря на то, что она появляется в окне диалога. Таким образом, мы можем контролировать дату окончания задачи.
- Открыть новую задачу при создании – при создании новой задачи можно автоматически открывать форму задачи для корректировок.
- Открыть выполненную задачу при закрытии - при закрытии задачи можно автоматически открывать форму выполненной задачи для корректировок или создания заметки или прикрепления документа к задаче.
Сообщения контрагенту
Сообщение на почту контрагенту – функция состоит из нескольких настроек:
Сообщение СМС контрагенту – функция состоит из нескольких настроек:
Прикрепить в письме файлы из каталога:
- Флаг включения функции
- Выбор шаблона для отправки контрагенту
- Переключатель откуда брать адрес для письма. В первом положении адрес берется из карточки контрагента. При этом необходимо заранее открыть карточку контрагента и отметить флажком те контакты и их почты, на которые необходимо отправить письмо. Можно отмечать несколько почт, в этом случае письмо будет отправлено нескольким адресатам. Важно! В теле письма будет видно всех получателей этого письма.
- Переключатель выбора адреса. В поле правее переключателя можно или указать конечный статичный адрес получателя письма, или выбрать из выпадающего списка поле проекта, в котором вы заранее будете указывать адрес получателя письма.
Сообщение СМС контрагенту – функция состоит из нескольких настроек:
- Флаг включения функции
- Выбор шаблона для отправки СМС контрагенту
- Переключатель откуда брать адрес для СМС. В первом положении адрес берется из карточки контрагента. При этом необходимо заранее открыть карточку контрагента и отметить флажком те контакты и их почты, на которые необходимо отправить письмо. Можно отмечать несколько почт, в этом случае письмо будет отправлено нескольким адресатам. Важно! В теле письма будет видно всех получателей этого письма.
- Переключатель выбора адреса. В поле правее переключателя можно или указать конечный статичный адрес получателя письма, или выбрать из выпадающего списка поле проекта, в котором вы заранее будете указывать адрес получателя письма.
Прикрепить в письме файлы из каталога:
- Флаг включения функции
- Поле с выпадающим списком для выбора папки, все файлы которой будут прикреплены к письму и отправлены по настроенным выше адресам на электронную почту.
Закрытие задач (часть 1)
- Ничего не делать после закрытия задачи – в процессе работы, изучая клиентский путь, мы выявили потребность в прекращении цепочки задач в бизнес процессе. Т.е. выбрав эту функцию, после закрытия задачи, ничего не произойдет. Новая задача создаваться не будет.
- Не создавать новые задачи при автоматическом закрытии задачи – функция позволяет остановить цепочку бизнес процессов когда происходит авто-закрытие задачи. Авто-закрытие задачи включается в верхней таблице задач. Авто-закрытие задач позволяет закрывать задачу автоматически в момент окончания задачи (дата и время окончания задачи).
- Создать задачу при авто-закрытии – используя эту функцию в момент авто-закрытия задачи мы можем создавать следующие задачи автоматически. Авто-закрытие задачи включается в верхней таблице задач. Авто-закрытие задач позволяет закрывать задачу автоматически в момент окончания задачи (дата и время окончания задачи). Важно! При авто-создании задач постарайтесь обходиться без окна диалога.
- Не оповещать сотрудника при автоматическом закрытии задачи. Бывают ситуации, когда авто-оповещение сотрудника по задаче излишне. С помощью этой функции можно отключить все оповещение сотрудника по задаче.
- Проверка документов при закрытии задачи. Если в задаче стоит проверка на прикрепленный к задаче документ (функция включается ниже), авто-закрытие задачи не произойдет
- Закрыть все задачи при создании – функция помогает закрыть все открытые задачи проекта при создании новой задачи. Это бывает необходимо в тех случаях, когда в проекте наступает новый этап, а задачи по старому этапу уже не важны и их необходимо закрыть.
- Ставить задачу только тем сотрудникам, которые в сети, иначе другим – функция говорит сама за себя. Сотрудники, которые в данный момент находятся в системе Мэлтор, отмечены красной подложкой. Если задача имеет срочный характер мы можем её делегировать такую задачу только тем сотрудником, которые здесь и сейчас находятся на рабочем месте в системе, и которые точно её увидят и выполнят.
Закрытие задач (часть 2)
- Не назначать новые задачи, если сотрудник в отпуске – в Мэлторе мы можем отправить сотрудника в отпуск, при этом он не тарифицируется. Этот сценарий позволяет понять какие сотрудники находятся на отдыхе и не назначать им задачи.
- Если сотрудник прикреплён к Проекту, выбирать к задаче именно его – функция позволяет назначить сотрудника в задачу из поля проекта «Ответственный сотрудник».
- Если сотрудник прикреплён к Заказчику, выбирать к задаче именно его - функция позволяет назначить сотрудника в задачу автоматически. Сотрудник берется из Таблицы сотрудник в карточке Контрагента на закладке сотрудники. Вы можете назначить любому контрагенту ответственного сотрудника и использовать это как в бизнес-процессах при авто-создание задач, так и в ручном создании задач.
- Назначить ответственного сотрудника в Проект из задачи - в Проекте есть поле ответственный сотрудник и есть сценарий, когда мы назначаем сотрудника из этого поля в задачу. Эта функция выполняет обратное действие, она заполняет поле «Ответственный сотрудник» из задачи. Т.е. тот, кто реально закрывает задачу, становится ответственным сотрудником по Проекту.
- Назначить руководителя отдела – функция определяет в каком отделе находится сотрудник, закрывающий задачу, и назначает в новую задачу руководителя этого отдела.
Назначить сотрудника из задачи - функция состоит из нескольких полей:
- Флаг включения функции.
- Выбор сотрудника из задачи:
- Кто назначил – система смотрит сотрудника, кто создавал прошлую задачу и назначает его в новую задачу.
- Кому назначил - система смотрит сотрудника, кому была назначена прошлая задача и назначает этого сотрудника в новую задачу.
- Кому закрыл - система смотрит сотрудника, кто реально закрыл прошлую задачу и назначает этого сотрудника в новую задачу.
Логическая функция "если"
Не создавать если – логическая функция, с помощью которой можно сознавать задачи опираясь от определенного числа указанного в поле проекта. Функция состоит из нескольких полей:
Как правило, создается две задачи с разными сотрудниками и разной логикой. Результатом работы функции, выбор сотрудника в задачу, или создание разных цепочек задач. Например, проектами от определенной суммы занимается один сотрудник, а более дорогие проекты ведет другой сотрудник, функция поможет назначить в задачу нужного сотрудника.
- Флаг включения функции;
- Выпадающий список выбора числового поля проекта, в котором необходимо указывать числовое значение которое будет учувствовать в сравнении (например, цена).
- Важно! Система показывает только включенные поля проекта.
- Логическая связка. Можно выбрать «> (больше)» или «< (меньше)». Сравнение чисел в проекте к числу, указанному в настройках.
- Поле, в которое необходимо указать число для сравнения с числом указанным в поле проекта.
Как правило, создается две задачи с разными сотрудниками и разной логикой. Результатом работы функции, выбор сотрудника в задачу, или создание разных цепочек задач. Например, проектами от определенной суммы занимается один сотрудник, а более дорогие проекты ведет другой сотрудник, функция поможет назначить в задачу нужного сотрудника.
Ставить задачу по критериям
Ставить задачу по критериям – Флаг включения большого блока функций, которые позволяют ставить задачи сотрудникам по критериям. Для назначения задачи используется два критерия простых (одиночный выбор) или два критерия с множественным выбором. Например, критерии можно использовать для назначения задач сотрудникам из разных регионов или сотрудникам, занимающимся разными направлениями, или можно использовать сразу оба критерия и направления и регион.
Важно! Перед использованием функции необходимо в карточке каждого сотрудника назначит критерии, к которым он относиться, один критерий или сразу оба критерия.
Функция состоит из нескольких полей:
Важно! Перед использованием функции необходимо в карточке каждого сотрудника назначит критерии, к которым он относиться, один критерий или сразу оба критерия.
Функция состоит из нескольких полей:
- Переключатель, Выбор сотрудника по критерию одиночный выбор:
- Первый простой выпадающий список критериев;
- Второй простой выпадающий список критериев;
- Переключатель, Выбор сотрудника по критерию из Проекта одиночный выбор – выбор происходит непосредственно из полей проекта:
- Проверка поля – если поле критерия в проекте не заполнено, система, перед тем как назначить сотрудника по критерию к задаче попросит заполнить поле проекта. Заполнение поля проекта происходит в процессе диалога и не требует отдельно заходить в проект.
- Переключатель, Выбор сотрудника по критерию множественный выбор:
- Первый множественный выпадающий список критериев;
- Второй множественный выпадающий список критериев;
- Переключатель, Выбор сотрудника по критерию из проекта множественный выбор – выбор происходит непосредственно из полей проекта;
- Проверка поля – если поле критерия в проекте не заполнено, система, перед тем как назначить сотрудника по критерию к задаче попросит заполнить поле проекта. Заполнение поля проекта происходит в процессе диалога и не требует отдельно заходить в проект.
- Переключатель, Выбранным сотрудникам в отделе – функция позволяет выбрать один или несколько отделов, сотрудникам которых будет ставиться задача. При этом, ниже, в таблице «Сотрудники» можно выбрать конкретных сотрудников, которым будет ставиться задача.
- Выпадающий список отделов компании, из которого можно выбрать отделы, сотрудники которых будут учувствовать в задаче;
- Переключатель, Выбранным сотрудникам в отделе из проекта - функция позволяет выбрать в проекте в поле «Отделы» один или несколько отделов, сотрудникам которых будет ставиться задача. При этом, ниже, в таблице «Сотрудники» можно выбрать конкретных сотрудников, которым будет ставиться задача:
- Проверка поля – если поле «Отделы» в проекте не заполнено, система, перед тем как назначить сотрудника к задаче, попросит заполнить это поле проекта. Заполнение поля проекта происходит в процессе диалога и не требует отдельно заходить в проект.
Ставить задачу по сотрудникам
Ставить задачу всем сотрудникам – флаг включения большого блока функций группового назначения задач. Функция позволяет не только ставить задачу сразу нескольким сотрудникам, но и закрывать такие задачи в зависимости от настроек, описание которых можно прочитать ниже. Для назначения задачи используется два критерия простых (одиночный выбор) или два критерия с множественным выбором. Например, критерии можно использовать для назначения задач сотрудникам из разных регионов или сотрудникам, занимающимся разными направлениями, или можно использовать сразу оба критерия и направления и регион.
Важно! Перед использованием функции необходимо в карточке каждого сотрудника назначит критерии, к которым он относиться, один критерий или сразу оба критерия.
Собирать все задачи в одну – так как происходит групповое назначение задачи, каждому сотруднику устанавливается своя задача. Чтобы в окне диалога не показывало сразу нескольких сотрудников с одной задачей, используя эту функцию система покажет одну задачу, но при этом в выпадающем списке выбора сотрудников, будут представлены все сотрудники к этой задаче. Иногда удобно не использовать эту функцию, когда необходимо в ручном режиме выбрать сотрудников к задаче, проставив напротив нужных сотрудников флажки.
Функция состоит из нескольких полей:
Важно! Перед использованием функции необходимо в карточке каждого сотрудника назначит критерии, к которым он относиться, один критерий или сразу оба критерия.
Собирать все задачи в одну – так как происходит групповое назначение задачи, каждому сотруднику устанавливается своя задача. Чтобы в окне диалога не показывало сразу нескольких сотрудников с одной задачей, используя эту функцию система покажет одну задачу, но при этом в выпадающем списке выбора сотрудников, будут представлены все сотрудники к этой задаче. Иногда удобно не использовать эту функцию, когда необходимо в ручном режиме выбрать сотрудников к задаче, проставив напротив нужных сотрудников флажки.
Функция состоит из нескольких полей:
- Переключатель, Выбор сотрудника по критерию одиночный выбор:
- Первый простой выпадающий список критериев;
- Второй простой выпадающий список критериев;
- Переключатель, Выбор сотрудника по критерию из Проекта одиночный выбор – выбор происходит непосредственно из полей проекта;
- Проверка поля – если поле критерия в проекте не заполнено, система, перед тем как назначить сотрудника по критерию к задаче попросит заполнить поле проекта. Заполнение поля проекта происходит в процессе диалога и не требует отдельно заходить в проект.
- Переключатель, Выбор сотрудника по критерию множественный выбор:
- Первый множественный выпадающий список критериев;
- Второй множественный выпадающий список критериев;
- Переключатель, Выбор сотрудника по критерию из проекта множественный выбор – выбор происходит непосредственно из полей проекта;
- Проверка поля – если поле критерия в проекте не заполнено, система, перед тем как назначить сотрудника по критерию к задаче попросит заполнить поле проекта. Заполнение поля проекта происходит в процессе диалога и не требует отдельно заходить в проект.
- Переключатель, Выбранным сотрудникам в отделе – функция позволяет выбрать один или несколько отделов, сотрудникам которых будет ставиться задача. При этом, ниже, в таблице «Сотрудники» можно выбрать конкретных сотрудников, которым будет ставиться задача.
- Выпадающий список отделов компании, из которого можно выбрать отделы, сотрудники которых будут учувствовать в задаче;
- Переключатель, Выбранным сотрудникам в отделе из проекта - функция позволяет выбрать в проекте в поле «Отделы» один или несколько отделов, сотрудникам которых будет ставиться задача. При этом, ниже, в таблице «Сотрудники» можно выбрать конкретных сотрудников, которым будет ставиться задача:
- Проверка поля – если поле «Отделы» в проекте не заполнено, система, перед тем как назначить сотрудника к задаче попросит заполнить это поле проекта. Заполнение поля проекта происходит в процессе диалога и не требует отдельно заходить в проект.
- Список переключателей, который позволяет выбрать каким способом будет закрыта задача назначенная группе сотрудников:
- Не закрывать – сотрудники закрывают каждый свою задачу как обычно;
- Закрыть все – при закрытии любой групповой задачи, система закроет все задачи группы. Это необходимо, когда сотрудник берет что-то в работу первый, при этом у остальных сотрудников задача закроется;
- Закрыть в отделе - при закрытии любой групповой задачи система закроет все задачи группы в том отделе, сотрудник которого закрыл задачу. Это необходимо, когда сотрудник берет что-то в работу первый, при этом у остальных сотрудников задача закроется.
- Создать задачу после закрытия группы – можно назвать эту функцию задачей на согласование. Т.е. после того, как все задачи группы будут закрыты, только после этого система создаст следующую задачу.
Проверка проекта
- Проверка обязательной заметки проекта - функция позволяет обязать сотрудника, который закрывает задачу написать заметку проекта, и только после написания заметки система создает следующую задачу.
- Проверка обязательной заметки задачи - функция позволяет обязать сотрудника, который закрывает задачу написать заметку задачи, и только после написания заметки система создает следующую задачу.
- Проверка на наличие документа при закрытии задачи - функция позволяет обязать сотрудника, который закрывает задачу прикрепить к задаче документ, и только после этого система создает следующую задачу. Документ прикрепляется к задаче, и его можно увидеть в теле проекта на закладке Файлы и документы в группе Файлы задач.
- Функция состоит из нескольких полей:
- Флаг включения функции;
- Поле для указания минимального размера файла в килобайтах. Минимальный размер прикладываемого документа в килобайтах. Указывается для того, чтобы сотрудники не могли прикрепить документ меньше указанного размера.
- Проверка на наличии заполненного поля при закрытии задачи – функция позволяет обязать сотрудника, который закрывает задачу заполнить выбранные поля проекта и только после этого система создает следующую задачу. Функция состоит из выпадающего списка, в котором можно выбрать несколько полей проекта для обязательного заполнения. Для большего удобства выбора полей можно нажать кнопку за полем, при этом откроется таблица всех включенных полей в проекте, из которых можно выбрать обязательные для заполнения поля.
- Проверка на баланс - функция позволяет обязать сотрудника, который закрывает задачу заполнить настроенные статьи баланса и только после этого система создает следующую задачу. Функция состоит из выпадающего списка, в котором можно выбрать несколько статей баланса обязательные для заполнения.
- С помощью плюса в меню формы можно создавать новые статьи баланса;
- Комментарий – название статьи баланса;
- Формула – если в балансе есть формула, мы можем ее видеть и при необходимости произвести ее корректировку, для этого нужно два раза щелкнуть левой кнопкой мыши по строке статьи баланса;
- Проверка суммы баланса – система не пропустит дальше, если у статьи баланса не указать сумму (число);
- Блокировать баланс с формулой – если в балансе есть формула, мы можем показывать поле, где будет видно статью баланса и ее расчет, но при этом поле можно заблокировать от изменений.
- Не показывать баланс с формулой – можно отключить и не показывать строку с балансом, но при этом она будет создаваться автоматический.
- Флаг выбора статьи баланса. Можно выбрать несколько статей.
- Скрывать кнопку отмена – функция скрывает кнопку отмена в форме диалога при заполнении статей баланса. Скрывая кнопку «Отмена» сотруднику придется обязательно заполнить статью баланса, иначе система его не пропустит дальше.
- Включить заметку проекта – в форме диалога появляется полноценное окно для заметок проекта. Если вдруг, в бизнес-процессе возникла необходимость написать заметку, это можно сделать прямо в диалоге бизнес-процесса, не заходя в проект.
- Включить заметку задачи - в форме диалога появляется полноценное окно для заметок задачи. Если вдруг, в бизнес-процессе возникла необходимость написать заметку, это можно сделать прямо в диалоге бизнес-процесса, не заходя в проект.
Выбор даты
Блок выбора даты окончания задачи. С помощью этого блока можно автоматизировать создание даты окончания задачи, а также делать задачи с отсроченной датой. Т.е. можно делать задачи, которые будут создаваться в нужную дату.
Блок состоит из следующих функций:
Блок состоит из следующих функций:
- Переключатель Дата задачи – выбор даты окончания задачи из готовых значений дат. Поле состоит из выпадающего списка, из которого можно выбрать нужную дату:
- Дата и время начала проекта – дата окончания задачи будет назначена из одноименного поля в проекте;
- Дата и время окончания подачи заявки – дата окончания задачи будет назначена из одноименного поля в проекте;
- Дата и время проведения аукциона – дата окончания задачи будет назначена из одноименного поля в проекте;
- Дата и время подведения итогов – дата окончания задачи будет назначена из одноименного поля в проекте;
- Дата и время окончания текущей задачи – дата окончания задачи будет назначена из одноименного поля в проекте;
- Дата и время рассмотрения – дата окончания задачи будет назначена из одноименного поля в проекте;
- Дата и время текущие – дата окончания задачи будет назначена на дату и время создания задачи;
- Переключатель Дата проекта - выбор даты окончания задачи из дат полей проекта. Поле состоит из выпадающего списка, в которого можно выбрать нужную дату из полей проекта. Важно! В списке можно видеть только включенные поля дата в проект.
- Пропускать выходные – функция позволяет устанавливать дату окончания задачи, пропуская выходные дни. Если дата окончания задачи попадает на выходной день, система переносит эту дату на понедельник. Важно! Есть задачи, дату которых по разным причинам переносить нельзя! Учитывайте это в своей работе.
- Проверка даты – если поле дата в проекте не заполнено, система предложит заполнить дату перед созданием задачи. Важно! Если эта функция не включена и при этом поле дата не заполнено, система берет дату и время из текущей задачи родителя;
- Дата начала +\- – функция позволяет делать отсроченные задачи. Число может быть как положительным, так и отрицательным. Например, если мы установим в выборе даты «Дата и время текущие» и поставим в поле цифру 7, то задача будет создана ровно через 7 дней от текущего времени и даты. Важно! Система ни даст воздать отсроченную задачу прошлой датой.
- Дата окончания +\- – в этом поле можно указать число, которое будет прибавляться к выбранной выше дате окончания задачи. Число может быть как положительным, так и отрицательным. Например, если мы установим в выборе даты «Дата и время текущие» и поставим в поле цифру 7, то дата и время окончания задачи будет ровно через 7 дней от текущего времени и даты. Так же в этом поле можно писать любые формулы с числовых полей проекта. Т.е. в теле проекта мы можем писать значения, которые будут непосредственно учитываться при формировании даты окончания задачи.




